Related Topics
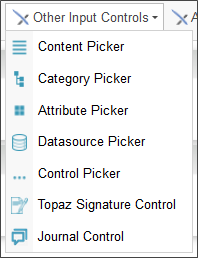
 For Process Director v6.1.003, the Journal control was added to the basic controls toolbar, and is documented in that topic.
For Process Director v6.1.003, the Journal control was added to the basic controls toolbar, and is documented in that topic.
 Content Picker
Content Picker
This control enables the user to select objects within the Content List (e.g. process definitions , form definitions, etc.)
The Content Picker options allow you to set the following properties:
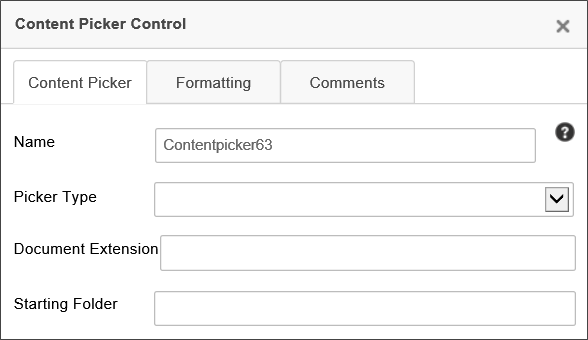
Name: The control name.
Picker Type: The type of object it can pick from the Content List. The available options are:
- Document
- Folder
- Business Rule
- Knowledge View
- Workflow
- Workflow Instance
- Form
- Form Instance
- Dropdown Object
- Database Connection
- Process Timeline
- Timeline Instance
- Process
Document Extension: An optional comma-separated list of document extensions, e.g., "doc, docx, pdf, xls, xlsx", the object must have if it is a document. Only documents with the configured file extension(s) will be visible for selection.
Starting Folder: The folder path of the highest-level folder the user will be allowed to access when selecting documents.
 Category Picker
Category Picker
The Category Picker enables the user to select from one or more categories in the Process Director Meta Data schema for the partition in which the Form resides.
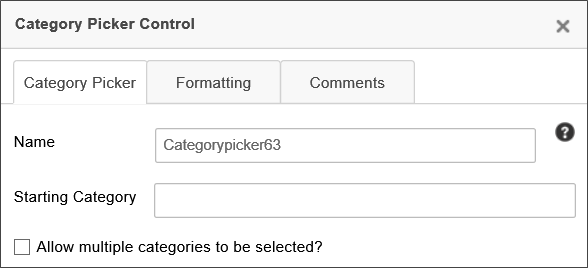
You can configure the Name of the category picker, and the Starting Category property is the highest-level category that the user can select when using the category picker. You can also allow the user to select multiple categories by checking the Allow multiple categories to be selected? check box.
For more information about Meta Data and its use, please see the Meta Data topic.
 Attribute Picker
Attribute Picker
This control enables the user to select an attribute in the Process Director Meta Data schema.
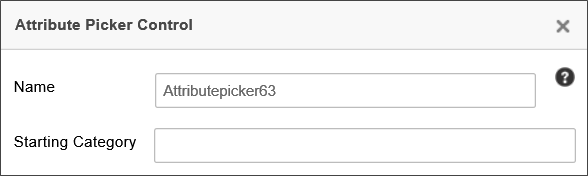
The attribute properties can be accessed by double clicking the attribute control. You can configure the control’s Name, and the Starting Category property is the highest-level category that the user can select when using the control to find attributes.
For more information about Meta Data and its use, please see the Meta Data topic.
 Datasource Picker
Datasource Picker
The Datasource Picker control enables a user to select one of the Datasources that have been added to the Process Director installation.
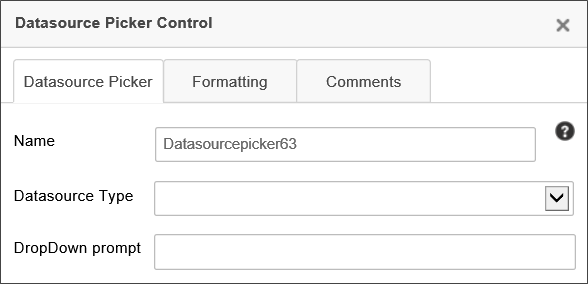
The Datasource Type property enables you to select the specific type of Datasource, (e.g., Oracle, SQL Server, Box.net, etc.) that you'll allow the user to select.
The Dropdown Prompt property enables you to specify the prompt you'd like the user to see.
 Control Picker
Control Picker
The Control Picker control enables a user to select one of the available form controls.
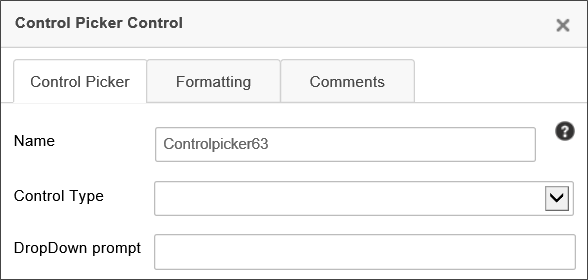
The Control Type property enables you to select the control type that you'll allow the user to select. The Available options are shown below.
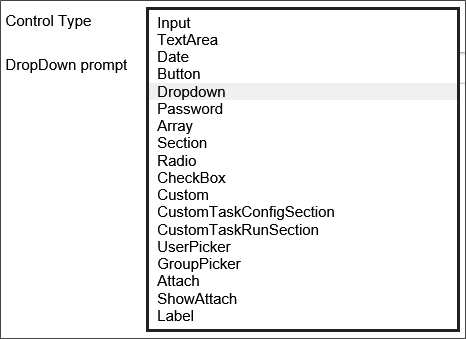
The Dropdown Prompt property enables you to specify the prompt you'd like the user to see.
 Topaz Signature Control
Topaz Signature Control
This control is a special signature control designed to be used with electronic signature pads and signature software produced by Topaz Systems. For users of Topaz Systems components, this signature control would be used in lieu of the regular Signature control.
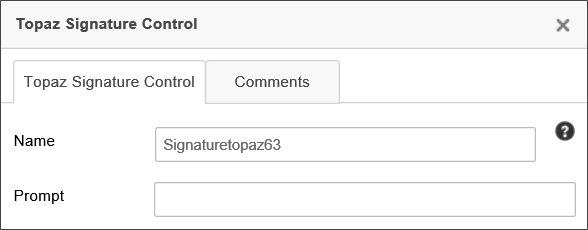
In the Form definition's Form Controls tab, this control has Min and Max properties that you can use to specify the minimum and/or maximum size of the signature, measured in points, to display the control.
 The Topaz Signature Control will only work with properly installed Topaz Signature devices. These devices, when installed, should be read as a normal input device, like a keyboard or mouse. This control requires no special configuration other than that the Topaz signature device, with the appropriate browser plug-ins, is installed on the client machine. Please refer to the documentation for your Topaz Signature device for information on how to ensure the device is configured to work properly with a web browser.
The Topaz Signature Control will only work with properly installed Topaz Signature devices. These devices, when installed, should be read as a normal input device, like a keyboard or mouse. This control requires no special configuration other than that the Topaz signature device, with the appropriate browser plug-ins, is installed on the client machine. Please refer to the documentation for your Topaz Signature device for information on how to ensure the device is configured to work properly with a web browser.
Other Control Tools
You can view the documentation for all tools available in the Online Form Designer by using the Table of Contents on the upper right corner of the page, or by clicking one of the links below.
Basic Controls: The most commonly-used form design tools.
Input Controls: Controls that are commonly used to collect data, but are a bit less widely used than the basic controls.
Actions: These controls enable you to control form actions, like placing buttons, or choosing objects via a picker,
Other Controls: Controls that perform miscellaneous tasks like adding HTML content, or labels.
Layout: Controls that are used to govern the control layout for the template, such as tabs and sections.
Responsive Layout: Controls that implement Bootstrap form layout objects.
Arrays: Controls that enable to you create and control arrays on the Form.
Attachments: Controls that enable you to add and show attachments, such as documents or images, to the Form.
Data List (v6.0.100 and higher): Controls that enable the display of tabular data on a Form.
Form Control Tags: System Variables used to add controls to a Form, instead of using the UI controls.
Documentation Feedback and Questions
If you notice some way that this document can be improved, we're happy to hear your suggestions. Similarly, if you can't find an answer you're looking for, ask it via feedback. Simply click on the button below to provide us with your feedback or ask a question. Please remember, though, that not every issue can be addressed through documentation. So, if you have a specific technical issue with Process Director, please open a support ticket.

