Related Topics
Customers who wish to use data connections to Salesforce, using the appropriate Datasource object, must first obtain an appropriate Open Data (oData) connector to SalesForce from CData. Salesforce oData licenses can be purchased from CData's web site, using the Server Licensing tab.
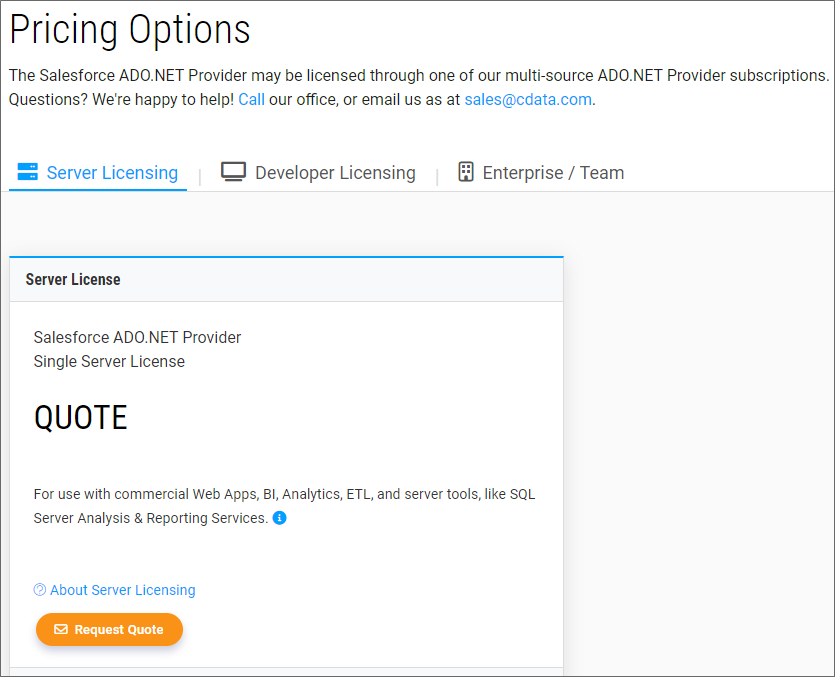
Once the license has been purchased, you will receive the appropriate installation and licensing files. In addition, your Account Settings section of the CData web site will give you access to a Security Token for account, as well as the ability to create or reset Security Tokens.
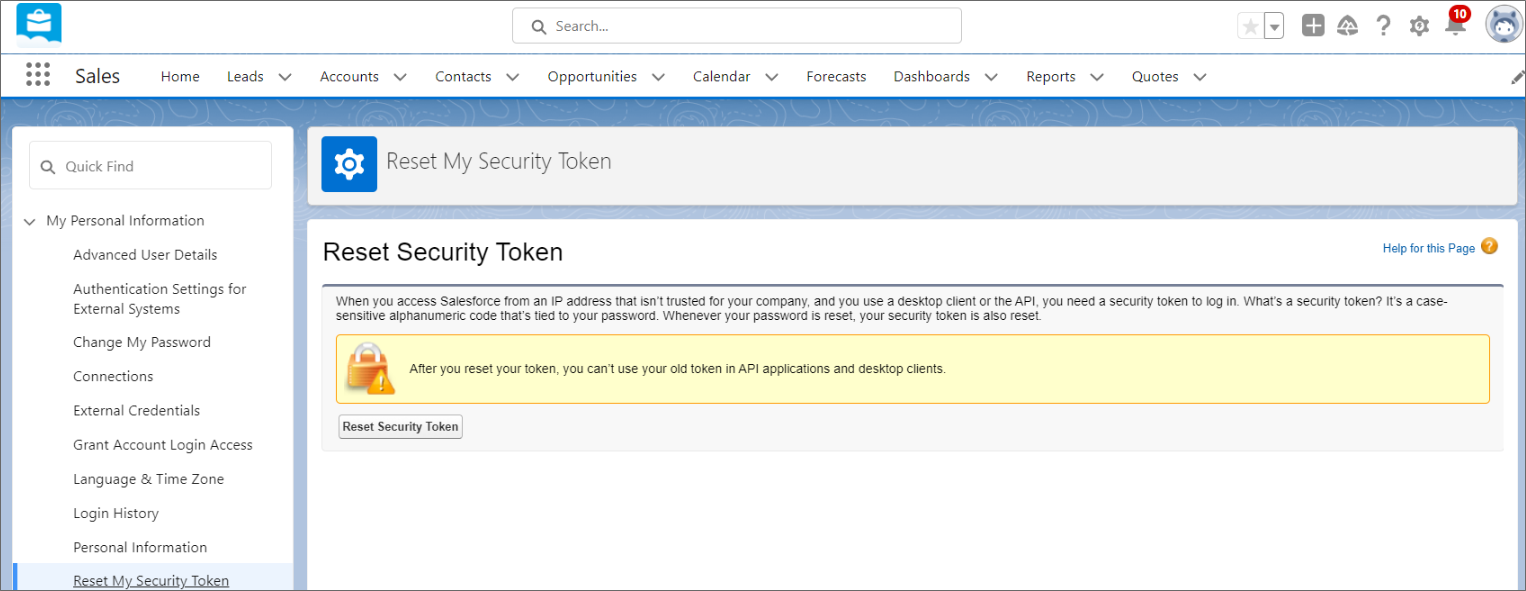
You must have a valid Security Token from CData in order for your Salesforce Data Source object to connect with your data. In addition you must also request API Access from Salesforce, separately, since API Access is disabled by default in the Professional Edition of SalesForce. Please refer to the SalesForce web site for more information about requesting API Access.
Installing the SalesForce License
Depending on whether you're a Cloud or On-Premise customer, the installation process will differ.
Cloud Customer Installation Process
Cloud customers must provide BP Logix with all of the installation and licensing files received from CData. BP Logix will install the license(s) on the appropriate cloud installation(s) for you.
On-Premise Installation Process
On-Premise customers will have to install the connector on their own Process Director servers, using the process below.
- Run the installation file on your Process Director server.
- Follow the steps provided by CData to install your license. If given options on which binary to use, use the version in
C:\Program Files\CData\CData ADO.NET Provider for Salesforce 2023\lib\netstandard2.0. - Copy all files except the install-license.dll file from
C:\Program Files\CData\CData ADO.NET Provider for Salesforce 2023\lib\netstandard2.0to thebinfolder of your Process Director website folder, which for a default installation, will beC:\Program Files\BP Logix\Process Director-5.44.600\website\bin. - Open the web.config file of your Process Director installation for editing.
- Locate the following line, which is located under
configuration\system.data\DbProviderFactories:
<add name="CData ADO.NET Provider for Salesforce" invariant="System.Data.CData.Salesforce"
description="CData ADO.NET Provider for Salesforce"
type="System.Data.CData.Salesforce.SalesforceProviderFactory, System.Data.CData.Salesforce,
Version=15.0.0.40, Culture=neutral, PublicKeyToken=cdc168f89cffe9cf" />
- Change this line to read as follows:
<add name="CData ADO.NET Provider for Salesforce 2023 (.NET Standard 2.0)"
invariant="System.Data.CData.Salesforce"
description="CData ADO.NET Provider for Salesforce 2023 (.NET Standard 2.0)"
type="System.Data.CData.Salesforce.SalesforceProviderFactory, System.Data.CData.Salesforce" />
- Save and close the web.config file.
-
Restart the Process Director App Pool in Internet Information Server (IIS).
Creating the Data Source Object
To create a Salesforce Data Source object, navigate to the folder location where you'd like the Data Source object to reside. BP Logix recommends that Data Sources be created in a [Data Sources] folder at the root of your installation partition.
- From the Create New menu, select Data Source to open the Create Data Source screen.
- In the Create Data Source screen, provide a Data Source Name, e.g., "Salesforce Connector", then click the OK button to create the Data Source.
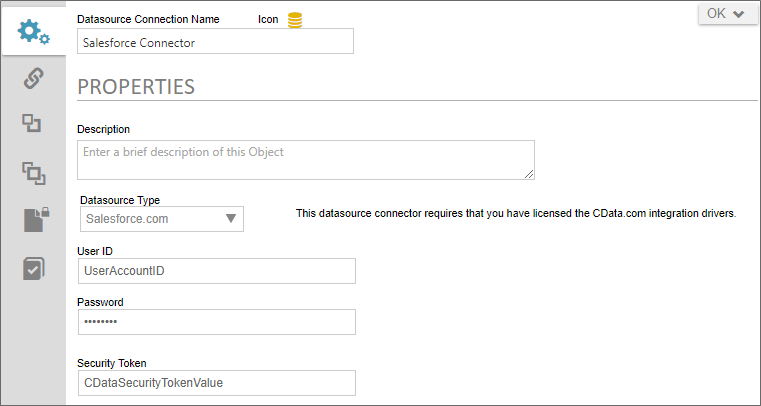
- Set the Datasource Type property to SalesForce.com.
- Set the UserID property to the account User ID that's associated with the Security Token you obtained from your SalesForce account, and the Password property to the password used by the account.
- Enter the valid SalesForce Security Token into the Security Token property.
- Click the Update menu button to save your settings.
- Click the Test Connection button to test the connection to your SalesForce data. Assuming you have both a) correctly configured the properties of the Data Source and b) been grated API access from SalesForce, and specified above, the connection test should display a success message. You can now close the Data Source object.
If you have not requested API Access from SalesForce, an error message will be displayed.
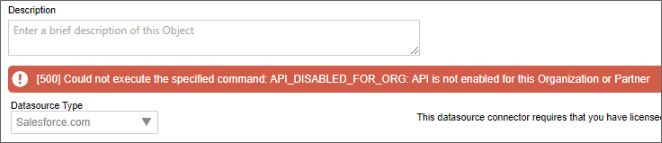
You'll need to be granted API Access before continuing, in order to successfully test and use your SalesForce Data Source.
Other Datasources
To see more information about different Datasource Types and their configuration, please refer top the following topics:
Documentation Feedback and Questions
If you notice some way that this document can be improved, we're happy to hear your suggestions. Similarly, if you can't find an answer you're looking for, ask it via feedback. Simply click on the button below to provide us with your feedback or ask a question. Please remember, though, that not every issue can be addressed through documentation. So, if you have a specific technical issue with Process Director, please open a support ticket.

