Related Topics
These Custom Tasks are used to initiate processes or process steps.
 Change Activity Due Date
Change Activity Due Date
This Custom Task changes the duration and due date of a specified Timeline Activity, and requires the Activity Instance ID to identify the activity to change. Assuming that the Activity is running in the current process, this should be relatively easy to retrieve by using the approriate System Variable in the Activity Instance ID property, e.g., {ACTIVITY_RUNNING_NAME, format=id}.
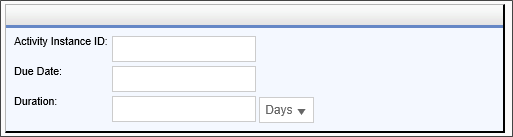
Configuration Options
|
OPTION |
ATTRIBUTES |
DESCRIPTION |
|---|---|---|
|
Activity Instance ID |
|
The GUID of the activity instance you wish to edit. |
|
Due Date |
|
The desired due date in MM/DD/YYYY format. |
| Duration | The duration of activity. You can set the duration by specifying the number of duration units, then use the drop down to select the desired duration unit (Days, weeks, etc.) |
 E-Mail Action
E-Mail Action
The E-Mail Action Custom Task will parse an email message and extract values to use in a Form or process. You can determine the appropriate value by finding it using one of three methods:
- Line: On a specific line of the email.
- Keyword: Identified by a following a Keyword in the format "Keyword: KeywordName".
- Value: A static value manually entered into the field on the Custom Task, i.e., specifying a value on receipt of an email, without parsing the email itself.
Parsing emails using this Custom Task is part of a much more complex process. A Training Webinar about Offline Task Completion via Email can be found on the BP Logix YouTube channel.
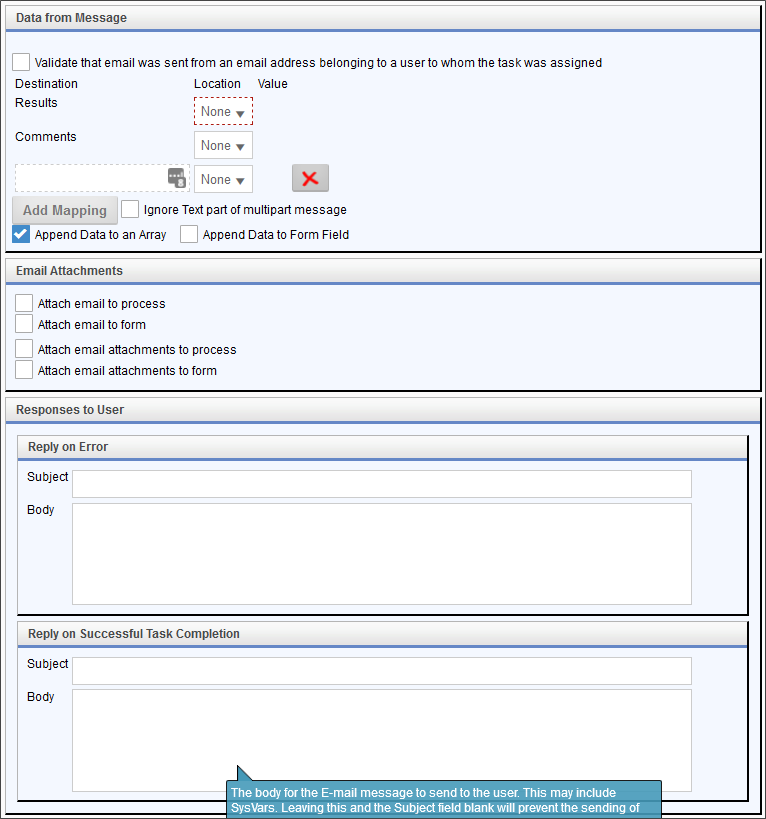
Configuration Options
Data From message
The message values you wish to extract.
|
OPTION |
ATTRIBUTES |
DESCRIPTION |
|---|---|---|
| Validate that email was sent from an email address belonging to a user to whom the task was assigned | This option will validate the email address of the user who sent the email against the email address of the user to whom the user task was assigned. This ensures that a person who possesses the user task notification email but was not assigned to the task can't complete the task. | |
|
Results |
Line, Keyword, Value |
The Result of the task, which corresponds to the Process Timeline Activity result. |
|
Comments |
Line, Keyword, Value |
Comments that can be added to a Process Timeline Activity via the SignatureComments control. |
|
[A Mapped Form field] |
Line, Keyword, Value |
A Form field that can be mapped to the Line, Value, or Keyword. You can click the Add Mappings button to map additional Form fields. |
| Ignore Text part of multipart message | Sometimes, retrieving information from a message formatted in Rich Text can be difficult. Checking this option may resolve the issue. | |
| Append Data to an Array | This checkbox can only be selected if the mapped field is in an array. If checked, this option will add a new row to the array, setting the specified field to the value retrieved. If not checked, but the mapped field is in an array, the entire specified column (that is, the specified field in every row of the array) will be set to the value returned. | |
| Append Data to Form Field | If checked, this option will add the retrieved data to the existing contents of the specified form field with a comma separator. If not checked, the existing contents of that form field will be replaced. |
Email Attachments
For any of the options chosen for email/attachment handling, a Group Name text box will appear to enable you assign group name for the object when it is attached.
|
OPTION |
DESCRIPTION |
|---|---|
|
Attach email to process |
This will attach the email object as a process attachment. |
|
Attach email to form |
This will attach the email object as a Form attachment. |
| Attach email attachments to process |
This will attach all of the email's attachments as a process attachment. |
| Attach email attachments to form | This will attach all of the email's attachments as a Form attachment. |
Reply on Error
Used to send a generic response when an error occurs when processing the email.
|
OPTION |
ATTRIBUTES |
DESCRIPTION |
|---|---|---|
|
Subject |
|
The subject of the email response sent to the user who sent the email. |
|
Body |
|
The body text of the email response sent to the user who sent the email. |
Reply on Successful Task Completion
Used to notify the email sender when a task has been successfully completed after the email is received and parsed.
|
OPTION |
ATTRIBUTES |
DESCRIPTION |
|---|---|---|
|
Subject |
|
The subject of the email response sent to the user who sent the email. |
|
Body |
|
The body text of the email response sent to the user who sent the email. |
 Jump to Step
Jump to Step
This Custom Task will cause a Workflow to jump from the current Step to a different Step in the Workflow. When called, all intervening steps are skipped.
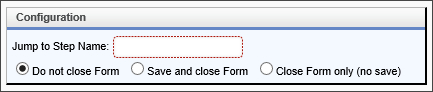
Configuration Options
|
OPTION |
ATTRIBUTES |
DESCRIPTION |
|---|---|---|
|
Jump to step name |
|
The name of the process step to which you want to jump. |
|
[Post-jump actions] |
Do not close Form, Save and close Form, Close Form only (no save) |
Directs what to happen to the open Form when the task is run. |
 Manage Task Users
Manage Task Users
The Manage Task Users Custom Task will Add, Cancel or Reassign users from a specific task, or all tasks in a process. This Custom Task is a Form Custom Task, and is generally designed for use by process administrators to use a Form to specify user task assignments.
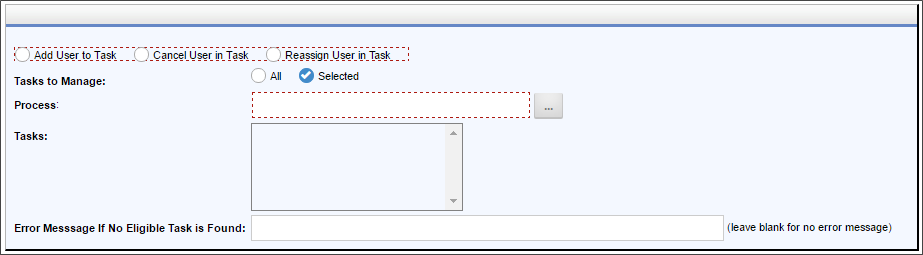
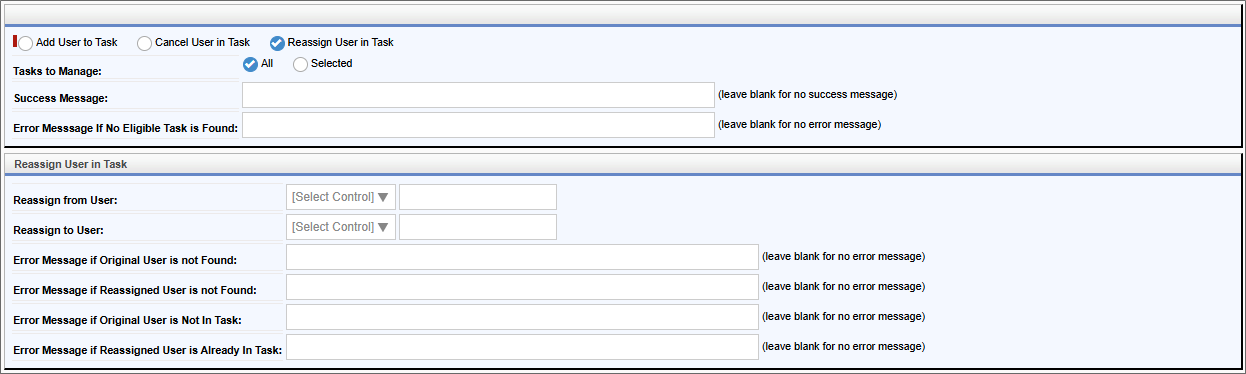
Configuration Options
|
OPTION |
ATTRIBUTES |
DESCRIPTION |
|---|---|---|
| User Action | Add User to task Cancel user in task Reassign User in Task |
This option specifies the user action you'd like to take. |
| Tasks to Manage | All Selected |
You can manage all tasks, or a selected task. If you choose the Selected option, then you'll be presented with a Process chooser to select the process, and a Tasks list that shows the tasks that are available from the selected process. |
| Success Message | For Process Director v6.1.300 and higher, this property enables you to configure an optional success message to display. | |
| Process | A Content Picker control that enables you to select the process to manage if you choose the Selected option from the Tasks to Manage property. | |
|
Tasks |
|
The list of available tasks from the process you selected in the Process property. |
|
Error Message If... |
|
The error message you'd like to display if the specified task can't be completed. |
Reassign user in Task Options
When the Reassign User in Task property is selected, additional options are made available to configure the task reassignment.
|
OPTION |
ATTRIBUTES |
DESCRIPTION |
|---|---|---|
| Reassign from User |
List of Form controls OR Text box |
The user who should be removed from the task. You can select the user from a UserPicker control that exists on the form, OR You can enter the UserID into the available text box. |
| Reassign to User |
List of Form controls OR Text box |
The user who should be added to the task to replace the original user. You can select the user from a UserPicker control that exists on the form, OR You can enter the UserID into the available text box. |
| Error Message if Original User isn't Found | An error message you can configure to display if the original user can't be found in the system. | |
| Error Message if Reassigned User isn't Found | An error message you can configure to display if the reassigned user can't be found in the system. | |
| Error Message if Original User is Not In Task | An error message you can configure to display if the original user isn't a task participant in the specified task. | |
| Error Message if Reassigned User is Already In Task | An error message you can configure to display if the reassigned user is already a task participant in the specified task. |
An SDK method, GetProcessTasksByPRID, adds additional scripting support for this Custom Task.
 Post to Instance
Post to Instance
This Custom Task will post a value to a Wait Activity in a Process Timeline instance as an event, to wake the process and complete the Wait activity. To successfully complete the activity, the message sent must match the completion condition specified on the activity.

Configuration Options
|
OPTION |
ATTRIBUTES |
DESCRIPTION |
|---|---|---|
|
Process Instance ID: |
|
The Instance ID of the process instance that is stopped on a Wait task that you wish to complete. |
|
Post String: |
|
The string value that will complete the wait task. |
 Run Process
Run Process
This Custom Task launches a new, asynchronous process or processes. You can either specify the process within the Custom Task configuration, or have the process specified by a form field or an array of form fields. The Launch Data tab enables you to configure a form control that will specify the process to be launched. Alternatively, you can specify the process to be launched right in that tab.
Additionally, this Custom Task can be bound to an Array on a form to launch a new process for each row in the array, via the Array Binding tab.
Launch Data/New Form/Attachments Tabs
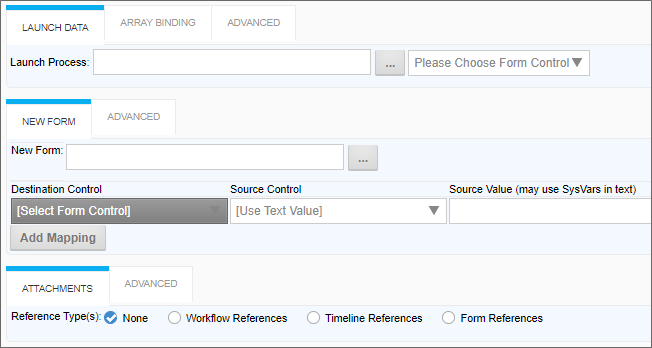
Array Binding Tab
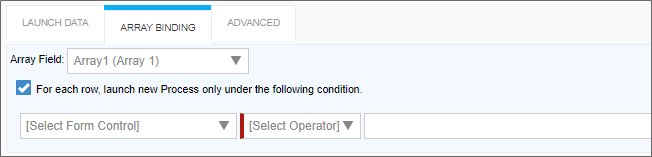
Advanced Tabs

Configuration Options
|
OPTION |
ATTRIBUTES |
DESCRIPTION |
|---|---|---|
|
LAUNCH DATA TAB |
||
|
Launch Process |
|
Picker control to choose the process to launch. |
|
NEW FORM TAB |
||
|
New Form |
|
Picker control to select the new form to attach to the process. |
| Add Mapping | This button will add a new Form control mapping row each time it is clicked. Each mapping row has a set of properties to enable you to transfer data from a control on the Course Form to the Destination Form used by the new process invoked by the Custom Task. | |
| Destination Control | List of Form controls | The destination control into which to place data copied from the Source form, which is usually the default Form for the calling process. |
| Source Control | List of Form controls | The control on the source form from which you wish to copy data. |
| Source Value | This property enables you to use an arbitrary value as the source value, instead of a Source Control. This property will accept any text input, including System Variables, to provide a source value to place into the selected destination Form control. | |
|
ATTACHMENTS TAB |
||
|
Reference Type(s) |
None |
The reference types for the document attachments that are associated with the source Form or process. |
| Attach Items To | Newly Launched Process New Form |
This selection is available only when the Reference Type(s) field is set to a value other than "None". It enables you to attach items to either the new process or the new Form that is invoked by the custom Task. |
|
ARRAY BINDING TAB |
||
|
Array Field |
List of Form arrays |
When an array field is selected (assuming one exists in the Form) this Custom Task will launch a new process for each row in an array. This feature assumes that the corresponding controls in the Destination Form are NOT arrays controls. Essentially, this feature enables you to create a single Form/Process for each row of the array, which only contains data from 1 array row. |
|
For each row, launch new Process only under the following condition. |
|
When checked, a list of fields, list of operators, and a text box appear to allow you to set a condition that must apply for each row in the array before that row initiates the process. |
| [Select Form Control] | List of Form Fields in the Source Form | A Form field to evaluate on the Source Form. This field will be evaluated for each specific row, if the field is an array row. |
| [Select Operator] | List of Condition Operators | This is the operator that will be used to evaluate the two sides of the condition. |
| Text Field | This text field enables you to use arbitrary text, including System Variables, to compare with the Source Form control. | |
|
ADVANCED TABS |
||
|
Launch as Sub-Process of Current Process |
|
This property will, when checked, invoke the new process as an asynchronous subprocess of the calling process. The Two process will be linked, as if they were a single process, but the the subprocess will run without requiring the calling process to pause while the subprocess runs. Unchecking this property will cause the invoked process to run completely independently of the invoking process. |
|
Launch Process as Current User (instead of Object Creator) |
|
Object Creator is a special permissions type. When a user creates an object they are, by default, assigned the Object Creator permissions for the objects. This permission assignment is the default behavior. There are some advanced, but rare, permissions scenarios in which you may not want the invoking user to be assigned Object Creator permissions, as they may be more expansive than those available to the invoking user. In those scenarios, launching the Process as Current User will prevent the invoking user from being given the Object Creator permissions. |
|
Save current Form data before starting Process |
|
Saves the form data before the process is initiated. Using this option on a new Form instance that hasn't yet started a Process Timeline Instance will save the Form, but won't start the default Timeline Instance for that Form. |
|
After Process Starts |
List of form handling options |
Determines what should happen with the parent Form after the process started by the Custom Task is initiated. |
|
After Successful Launch |
List of actions |
Enables you to make changes to form fields to reflect the start of the process. |
| Use a Custom Message on Task Success: | This property, will, when checked, expose a text box to enable you to enter a custom message to be displayed with the process is successfully invoked, in lieu of the default message generated by Process Director. | |
|
Copy the data from all fields which the Source Form and the New Form share (all Fields with the same name) |
|
Copies source Form field data to the destination Form, assuming the control names are the same in both Forms. |
| Save new forms when they are created (WARNING: this will prevent default data from being set for those forms) | Enables you to automatically save a form instance after the Run Process Custom Task creates it. Use with care: this option is disabled by default, as enabling it will prevent default data from being set on that form instance. | |
|
Set Form as Default Form Instance for Process |
|
Sets the Destination Form as the Default for for the new Process. This is the default. |
|
Group name for the new Form in the new Process |
|
Sets a group name for the destination form. |
|
Attach new Form to parent Process |
|
After creation, the destination Form will be attached as a process attachment to the process that invokes the new process. |
|
Group name for the new Form in the parent Process |
|
Sets a group name for the new form in the Parent Process, This Group name may be different than the Group name used in the new process.. |
|
Attach source Form to new Process |
|
The Source form will, when this property is checked, be attached to the new process as a process attachment. |
|
Group name for the source Form in the new Process |
|
Sets a group name for the source form in the new process, which may be different that the Group name used in the calling process. |
|
Item Type |
All, Documents, Forms |
Types of attachments to transfer from the invoking process to the new process. |
|
Group Name |
All, Objects with no Group only, Specify |
Enables you to specify Group name for the attachments, optionally limiting which objects are attached to the new process. |
 Run Process From BV Results
Run Process From BV Results
This Custom Task invokes processes that can link data on multiple, pre-existing Forms, in cases where the Synchronize Data flag on the primary form field doesn't suffice.
For example, having one Form "A", and a Knowledge View that returns Form instances "1", "2", and "3" (potentially as a result of some data in "A"), the Custom Task can start three processes, one for each pair of Forms (["A", "1"], ["A", "2"], ["A", "3"]) by using a Business Value that has the Knowledge View as a data source. The Business Value must return an Object ID.
The purpose of the Custom Task is to create new Processes that operate on existing Forms. As such, this Custom Task is generally relevant only for very advanced implementations.
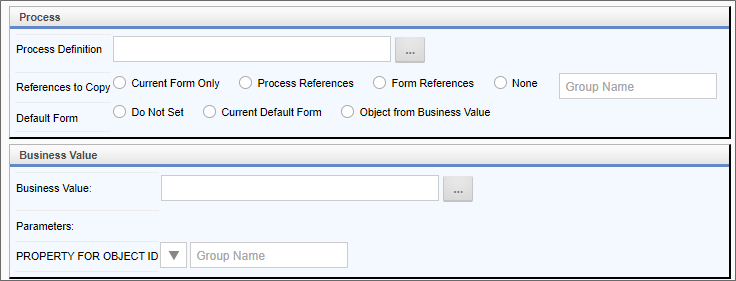
Configuration Options
|
OPTION |
ATTRIBUTES |
DESCRIPTION |
|---|---|---|
|
Process Section |
||
|
Process Definition |
|
An Object Picker from you can select the desired process to start. |
| References to Copy | Current Form Only Process References Form References None |
When choosing Process or Form References, a Group name text box enables you to specify the Group name for references to attach to the new process. Current Form Only will attach only the current default Form of the running Process. |
| Default Form | Do Not Set Current Default Form Object From Business Value |
Enables you to choose the default form for the new process. In most cases, you'd choose the Form returned by the Business Value, using the Object ID returned from the underlying Knowledge View. |
| Business Value Section | ||
| Business Value | An Object Picker from you can select the desired Business Value to use. | |
| Parameters | If the selected Business Value property has required parameters, selection fields will appear that enable you to: Choose the parameter from the Container form specified in the Process Timeline Activity from a dropdown OR Type the Parameter in a text box, to include the use of System Variables. |
|
| Property for Object ID |
A dropdown control enables you to select the Business Value property to use to retrieve the Object ID OR A text box enables you to enter the Object ID or appropriate system variable. |
|
Documentation Feedback and Questions
If you notice some way that this document can be improved, we're happy to hear your suggestions. Similarly, if you can't find an answer you're looking for, ask it via feedback. Simply click on the button below to provide us with your feedback or ask a question. Please remember, though, that not every issue can be addressed through documentation. So, if you have a specific technical issue with Process Director, please open a support ticket.

