Related Topics
 Email Anonymous Task List URL
Email Anonymous Task List URL
Returns
This system variable returns the URL to a task list that can be used to see the task list for an anonymous user, based on the user's email address. To use this variable, the option "Allow anonymous users to be assigned tasks by email address" has to be turned on in the Advanced Options of the Process Timeline activity.
This variable requires a "kvid" parameter that identifies the Knowledge View ID of a Task List partition Knowledge View . No filter is needed on the Knowledge View to identify the user, as the variable will filter the Task List items to display only those that match the user's email address.
Of course, the task list Knowledge View will need appropriate permissions set to allow anonymous users to view it.
SysVar Tag
There are two methods to set the required KVID parameter in the variable.
Since you usually only need one Knowledge View in your Process Director Installation to generate the task list for anonymous user, there is a universal method to set the value of the KVID when you place the variable in an email template. Simply set the value as a Custom variable in the vars file as described in the Creating Your Own Custom Variables section of the Developer's Guide. The sample syntax for setting this variable might be:
bp.Vars["TaskListKV"] = "KViewID";
Once the custom variable has been set, it can be referenced in the "kvid" parameter as:
{EMAIL_ANON_TASKLIST_URL, kvid={CUSTOMVAR:TaskListKV}}
This is the recommended method for setting the KVID.
The second method for setting the KVID is simply to pass the KVID directly in the email template. A Knowledge View with the KVID of "ea89390c-53b7-44dc-b6cb-12938efbc236" could be called by using the syntax:
{EMAIL_ANON_TASKLIST_URL, kvid=ea89390c-53b7-44dc-b6cb-12938efbc236}
The drawback to this method is that if the variable is widely used in different email templates, and you want to change the partition Knowledge View that displays the Task List, you'll need to replace the old KVID with the new one in every email template where it is used, versus simply changing the value of the variable in the vars file
Either way, any time you import the email template from a development to a production system, you'll need to manually edit the KVID, as the ID will be different on the production system.
Modifiers
kvid: The Knowledge View ID of the partition Knowledge View that generates the task list for the anonymous user.
 Access to Process Director for unauthenticated or anonymous users is enabled by an optionally licensed component.
Access to Process Director for unauthenticated or anonymous users is enabled by an optionally licensed component.
 Email Complete URL
Email Complete URL
Returns
This system variable returns the URL of the page to automatically complete the task.
SysVar Tag
{EMAIL_COMPLETE_URL, action="TaskName", Confirm=1, Comments=1}
Modifiers
Action: the name of the task to complete. If unspecified, the user will be given a dropdown of the tasks to complete.
Confirm (Optional): If set to 1, a web page will be shown prompting the user to confirm that he wants to complete the task. By default, this is set to "0".
Comments (Optional): If set to 1, a text box will appear allowing the user to enter comments. By default, this is set to "0".
 Email Error Status
Email Error Status
Returns
This system variable will return a string explaining why the a user completing a task via email (via the Email Actions Custom Task) was unable to do so. For example, the sysvar will indicate that the task had already been completed, or was not configured for email approval. {EMAIL_ERROR_STATUS} will be blank if the task succeeded. This sysvar is only available within the Email Actions Custom Task.
SysVar Tag
 Email Form Instance URL
Email Form Instance URL
Returns
This system variable returns the URL to the form instance or process activity that sent this email.
SysVar Tag
{EMAIL_FORM_INSTANCE_URL, CompletePage="URL", CompletePagePrompt=0, CompleteText="SomeTextString", NoHome=1, AddProcessID=ProcessID}
Modifiers
All modifiers for this System Variable are optional.
CompletePage: The full URL of the page to navigate to after the task is completed.
CompletePagePrompt: Set to 0 to prevent a confirmation prompt from displaying. By default, this is set to "1".
CompleteText: text to display after the task is completed
NoHome: Set to 1 to prevent the home page from displaying when the task link is clicked. By default, this is set to "0".
AddProcessID: Adds the ID of the process sending this email to the email URL. This allows the link to associate the form instance with the process, such that the correct attachments, routing slip, etc. are displayed. By default, this is set to "0".
 Email Result Links
Email Result Links
Returns
This system variable returns a list of the URLs of the branches or activity results from the task that sent this email.
SysVar Tag
{EMAIL_RESULT_LINKS, comments=1, confirm=1, separator="|", icon=1}
Modifiers
All modifiers for this System Variable are optional, though using the Separator option is highly recommended for readability.
Confirm: If set to 1, which is the default value, prompts a user to confirm that he wants to take this branch.
Comments: If set to 1, a text box appears allowing the user to enter comments. The default value is "0".
Separator: Specifies arbitrary text or HTML to separate each link. HTML tags must be enclosed in square brackets. For example, separator="[br/]" would put a new line between each link. Failing to use a Separator will cause the results text options to display without spaces or other punctuation between each item, which will be confusing to end users.
Icon: Determines if the link returned links to an icon (if set to 1) or the branch or activity result (if set to 0). The default value is "0".
 Email Result List
Email Result List
Returns
This variable returns a list of the potential branches or activity results from this task.
SysVar Tag
{EMAIL_RESULT_LIST, separator="TextOrHTML"}
Modifiers
Separator: Specifies arbitrary text or HTML to separate each result. HTML tags must be enclosed in square brackets. For example, separator="[br/]" would put a new line between each link.
 Email Type
Email Type
Returns
This variable returns an integer that indicates the type of email notification email being sent. The following email types are returned:
- 0 - NotSet: An email notification sent outside of the context of the process or task.
- 1 - TaskAssignment: An email notification sent when a task is assigned.
- 2 - Reminder: An email notification sent as a reminder because the task was not completed in time.
- 3 - Timeout: An email notification sent when a timeout occurs.
- 4 - Canceled: An email notification sent when a user is canceled, reassigned, or removed from running step.
- 5 - StepStart: An email notification sent when a step or activity is started, but is NOT a Task Assignment notification to the assignee.
- 6 - StepStop: = An email notification sent when a step or activity is ended.
- 7 - PredictedLate: = This activity is predicted to be late
- 8 - UserCompletes: An email notification sent when the user completes the assigned task.
- 9 - UserDidNotFinish: An email notification sent when a user did not finish a task, e.g., the user was not needed because another user caused the step to complete.
- 10 - CalendarInvite: An email notification sent via the Send Calendar Invite Custom Task.
SysVar Tag
UI Appearance Note
When the Email Type System Variable is invoked in the Condition Builder, the UI text options use Friendly Names that vary from the text shown above.
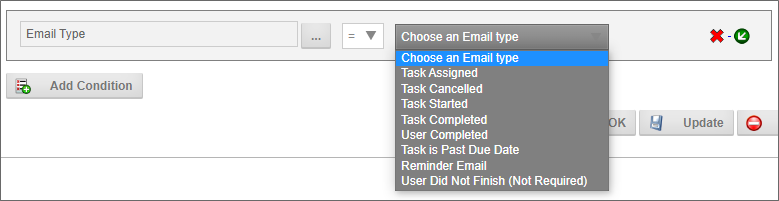
The UI options correspond to the values listed below:
- Choose an Email Type: 0
- Task Assigned: 1
- Task Cancelled: 4
- Task Started: 5
- Task Completed: 6
- User Completed: 8
- Task is Past Due Date: 3
- Reminder Email: 2
- User Did Not Finish (Not Required): 9
 Email Unsubscribe URL
Email Unsubscribe URL
Returns
This system variable returns the URL of the Unsubscribe page that enables users to opt-out of receiving task notification emails for a specified process. Generally, this variable will be added to an email template to enables the user to opt out of further notifications from that process.
SysVar Tag
 Email URL
Email URL
Returns
This system variable returns the URL of the task to which the email notification refers, if the user is in the context of a task. If the user isn't in task context, the returned URL will most likely be the default form instance for the process, which the user can view, but not use to complete a task.
This system variable can be put in HTML tags for use in hyperlinks.
SysVar Tag
{EMAIL_URL, CompletePage="URL", CompletePagePrompt=0, CompleteText="SomeTextString", NoHome=1}
Modifiers
All modifiers for this System Variable are optional.
CompletePage: the full URL of the page to navigate to after the task is completed.
CompletePagePrompt: set to 0 to prevent a confirmation prompt from displaying.
CompleteText: Text to display after the task is completed.
NoHome: Set to 1 to prevent the home page from displaying when the task link is clicked.
 Email User
Email User
Returns
This User system variable returns the user to whom the email message is being sent.
SysVar Tag
 This system variable should always be used in email templates to return the name of the task user for that email notification. Do not use CURR_USER in email templates for this purpose.
This system variable should always be used in email templates to return the name of the task user for that email notification. Do not use CURR_USER in email templates for this purpose.
 Incoming Email
Incoming Email
Returns
This system variable is usable only within the Email Actions Custom Task. When a user responds to a task assignment via email, the Custom Task will processes the email, and will extract the sender's email address, subject, and body. The system variable can return any of the extracted data through the use of the format parameter.
SysVar Tag
{INCOMING_EMAIL, format=Subject|From|To|Body}
Modifiers
Format: The Format parameter is used to determine the email data that the system variable returns. The possible formatting options are:
- Subject: The subject of the email message.
- From: The sender's email address.
- To: The Recipient's email address.
- Body: the body text of the email.
 Task User Email
Task User Email
Returns
This system variable returns the email of the current Task List user. This is useful for anonymous user tasks and displaying information in a KView column.
SysVar Tag
{TASK_USER_EMAIL}
Documentation Feedback and Questions
If you notice some way that this document can be improved, we're happy to hear your suggestions. Similarly, if you can't find an answer you're looking for, ask it via feedback. Simply click on the button below to provide us with your feedback or ask a question. Please remember, though, that not every issue can be addressed through documentation. So, if you have a specific technical issue with Process Director, please open a support ticket.

