Related Topics
Case Custom Tasks enable you to manipulate the properties for Case instances.
 Copy Case
Copy Case
This Custom Task will copy all Case instance objects to a new Case instance. You can check the boxes next to each of the objects you desire to copy, and you can limit the objects returned by specifying a Group name to return only objects from a specified group. This feature enables you to select specific objects to transfer to a new Case instance, or to transfer all of the objects in a Case.
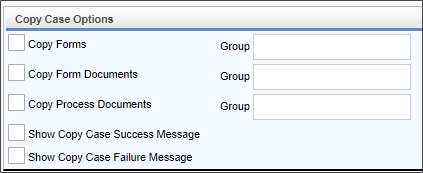
Each selectable object has a Group option that enables you to specify a specific group name from which to copy the objects.
Configuration Options
|
OPTION |
ATTRIBUTES |
DESCRIPTION |
|---|---|---|
| Copy Forms | Selecting this option will copy all of the case forms. | |
| Copy Form Documents | Selecting this option will copy all of the case form attachments. | |
| Copy Process Documents | Selecting this option will copy all of the case process attachments. | |
| Show Copy Case Success Message | Selecting this option will display a success message upon completion. | |
| Show Copy Case Failure Message | Selecting this option will display a failure message if the copy operation fails. |
 Set Case Property
Set Case Property
This Custom Task will set property values in a Case instance from either a manually-configured value, a Form field, or a Business Value. You can configure the same Custom task to return both Form and Business Value data, then select which data to apply to different properties. You can also simply set string values manually, with or without Form and/or Business Value data.
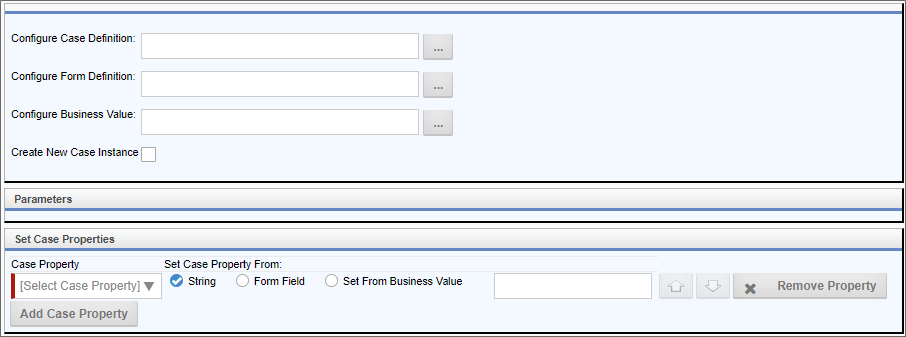
Configuration Options
|
OPTION |
ATTRIBUTES |
DESCRIPTION |
|---|---|---|
|
Configure Case Definition |
A Content Picker that enables you to select the Case definition for which you wish to set the properties. |
|
| Configure Form Definition |
A Content Picker that enables you to select the Form definition for which you wish to set the properties.
|
|
| Configure Business Value | A Content Picker that enables you to select the Business Value definition for which you wish to set the properties. | |
| Create New Case Instance | Selecting this option will create a new Case instance for the configured Case definition before setting the case properties for that instance. | |
|
Object Data Type |
A Content Picker that enables you select the Form definition whose fields will be used to set the properties of the selected Case definition. |
|
|
Case Property |
A dropdown list containing the properties for the Case definition you selected. |
The Case property to set. |
| Set Case property From |
String |
Setting this property to String will display a text box into which you can enter the value you wish to set. You can enter System Variables in this field to set the property. Setting this property to Form Field will display a dropdown from which you can select the Form field from which the value will be set. If the field is an array field, the Case Property will be set to a comma-separated list of all values in the array field. |
| From Object | Text Box Form Control Dropdown Content Picker to select a Business Value |
Depending on the value you select from the Set Case Property From property, you'll see the appropriate control to set the value of the case property, e.g., a text box when you select "String". |
For each property, clicking the Up or Down arrow buttons will change the order in which the properties are set. Clicking the Remove Property button will eliminate the property from the list of properties to set.
To add an additional property to set, click the Add Case Property button.
Documentation Feedback and Questions
If you notice some way that this document can be improved, we're happy to hear your suggestions. Similarly, if you can't find an answer you're looking for, ask it via feedback. Simply click on the button below to provide us with your feedback or ask a question. Please remember, though, that not every issue can be addressed through documentation. So, if you have a specific technical issue with Process Director, please open a support ticket.
 This control won't be displayed when configuring the Custom Task in a process, as it is redundant, since the properties can be set in the Form itself.
This control won't be displayed when configuring the Custom Task in a process, as it is redundant, since the properties can be set in the Form itself.
